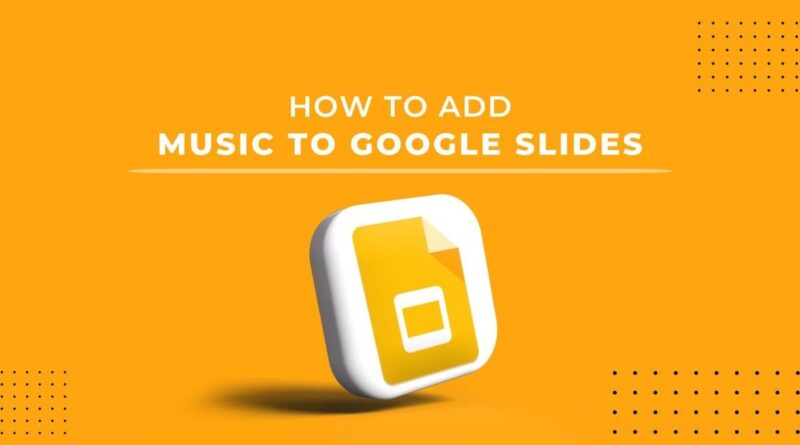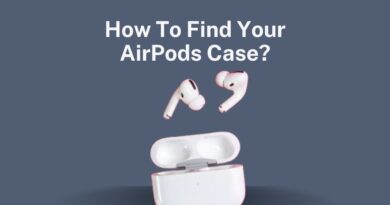How To Add Music To Google Slides?
Want to add music to your Google slides, or probably some audio or sounds? If that’s the case, you’re in the right place. Incorporating music can significantly enhance your presentation by setting the mood, emphasizing key points, and keeping your audience engaged. This guide will walk you through the step-by-step process of adding music (of course audio) to your Google Slides and explore different methods to achieve the desired effect.
Does Google Allow Adding Audio To Slides?
Yes, Google Slides allows you to add audio to your presentations. This can be music, narration, sound effects, or any other type of audio file. There are two main ways to add audio to Google Slides:
- Adding an audio file from your Google Drive: You can upload your audio file to Google Drive beforehand and then insert it into your presentation. This is a good option if you already have the audio file created.
- Recording narration: You can record your narration directly within Google Slides. This is a good option if you want to create a voiceover for your presentation.
Let’s understand the steps involved.
How To Add Audio To Google Slides
Here’s how to add audio to your Google Slides presentations:
- Prepare your audio file:
You can’t directly record audio within Google Slides. Prepare your audio narration or music file beforehand using a recording software or online tool.
Ensure the file format is compatible with Google Slides, such as MP3 or WAV.
- Upload the audio file to Google Drive:
Open your Google Drive and upload the audio file you want to insert.
- Insert the audio into your slides:
- Open your Google Slides presentation.
- Go to the slide where you want to add the audio.
- Click on the “Insert” menu in the toolbar.
- Select “Audio” from the dropdown menu.
- Choose your audio file:
- A window will appear showing your Google Drive files.
- Locate the audio file you uploaded earlier and click on it.
- Select “Insert” to add the audio to your slide.
- Adjust audio playback settings (optional):
- A speaker icon will appear on your slide representing the audio file.
- On the right-hand side, you’ll see a menu with playback options:
- Choose “Play on click” or “Start automatically” depending on when you want the audio to play during your presentation.
- Adjust the volume using the slider.
- You can also change the appearance of the speaker icon by modifying its color.
- Preview and practice:
- Click on the “Slideshow” menu from the toolbar.
- This will launch the presentation mode where you can preview how the audio plays alongside your slides.
- Practice your presentation timing to ensure smooth transitions between slides and audio cues.
How To Add Music To Google Slides
Adding music to Google Slides follows the same process as adding any audio file. Here’s a breakdown focusing on using music specifically:
- Find Royalty-Free Music (If Required):
- While you can use your own music files, consider using royalty-free music to avoid copyright issues, especially if you plan to share your presentation publicly.
- Websites like https://freesound.org/browse/tags/music/, https://www.youtube.com/c/audiolibrary-channel or https://pixabay.com/ offer a variety of royalty-free music tracks.
- Upload Music to Google Drive:
- Download the chosen royalty-free music or your own music file and upload it to your Google Drive.
- Insert Music into Slides:
- In your Google Slides presentation, navigate to the slide where you want the music.
- Click “Insert” on the toolbar, then choose “Audio” from the menu.
- Select and Insert Music File:
- Locate the uploaded music file in your Google Drive and click on it.
- Select “Insert” to add the music to your slide.
- Adjust Playback for Background Music (Optional):
- Since you’re likely using music as background audio, you might want it to play throughout the presentation.
- In the audio playback options on the right-hand side, choose “Start automatically” under “Playback.”
- Preview and Refine:
- To ensure your presentation’s audio matches your slides without being too loud, use the “Slideshow” menu.
- You can adjust the music volume using the slider in the playback options.
Insert Audio From A URL (We Don’t Recommend)
One can add music or audio using a URL to Google Slides, or use a link to the file’s location on the web, or streaming services like Apple Music, SoundCloud, YouTube Music, etc, however, this approach has limitations. While it works, it’s not ideal due to a few drawbacks:
- Reliance on Internet Connection: The music won’t play during your presentation without an active internet connection.
- Limited Control: You can’t control playback within Google Slides itself. You’ll need to open the linked music platform and control playback there.
- Copyright Issues: Be cautious about using music from streaming services like Spotify or Apple Music, as their terms of service might not permit embedding in presentations.
But if you still want to give it a try, here are the steps you should follow:
- Find the Audio URL:
- Locate the music you want to add on a web platform like SoundCloud or YouTube.
- Make sure the platform allows embedding the audio (check their terms of service).
- Copy the Audio URL:
- Once you’ve found the music, copy the URL from the address bar in your web browser.
- This URL points to the location of the audio file on the web.
- Insert the URL in Google Slides:
- Open your Google Slides presentation.
- Go to the slide where you want to add the audio.
- Insert Link (instead of Audio):
- Unlike adding from your Drive, here you’ll use the “Insert” menu differently.
- Click “Insert” on the toolbar, then choose “Link” from the dropdown menu.
- Paste the URL and Set Link Text (Optional):
- In the “Link to” text box, paste the copied URL from the audio source.
- You can optionally add some text in the “Text to display” field. This text will appear on the slide as a clickable link representing the audio.
- Insert the Link:
- Click “Insert” to add the link to your slide.
- (Optional) Hide the Link Text (for YouTube videos):
- If you used a YouTube video URL, you might want to hide the link text to create a cleaner look.
- Right-click on the link text and choose “Format options” from the menu.
- In the format options panel, adjust the font color to match your slide background, effectively hiding the text.
- Preview and Test:
- Use the “Slideshow” menu to preview your presentation and click on the inserted link (or the hidden text).
- This should open the web page with the audio and start playback. Remember, it requires an internet connection during the presentation.
Record Your Own Narration
Recording your own narration for Google Slides means creating an audio voiceover that explains or complements the content on your slides. This can significantly enhance your presentation by adding a personal touch, improving clarity, and guiding the audience through your points.
Here’s a breakdown of the steps involved in recording your own narration for Google Slides:
- Prepare your Script (Optional):
- While not essential, writing a script helps ensure your narration flows smoothly and covers all the key points you want to convey.
- Include timings or cues to help you synchronize your narration with slide transitions later.
- Choose a Recording Tool:
- Google Slides doesn’t have a built-in recording function. You’ll need separate audio recording software or an online tool.
- Options include free screen recording software with audio capture features, or online audio recording tools.
- Record your Narration:
- Open your chosen recording tool and ensure your microphone is properly connected and configured.
- If using a script, have it easily accessible for reference while recording.
- Speak clearly and at a moderate pace, pausing briefly between slides or points for smoother transitions.
Edit and Export your Recording (if needed):
- Depending on your recording software, you might want to edit your audio file to remove any unwanted background noise, pauses, or mistakes.
- Most recording tools allow exporting the audio file in a format compatible with Google Slides, such as MP3 or WAV.
- Insert the Audio File into Google Slides:
- Once you have your edited and exported narration file, follow the steps mentioned earlier for inserting audio into Google Slides:
- Upload the audio file to your Google Drive.
- In your presentation, navigate to the slide where you want the narration to play.
- Go to “Insert” > “Audio” and select the uploaded narration file.
- Adjust playback options on the right-hand side (play on click, start automatically, volume).
- Preview and Practice:
- Use the “Slideshow” menu as usual to preview your presentation with the narration.
- Practice your delivery and timing to ensure smooth transitions between your narration and slide visuals.
Use YouTube Videos With Audio
While you can’t directly insert audio from YouTube videos into Google Slides, there is a workaround using the video itself. Here’s how to use YouTube videos with audio in your Google Slides presentations:
- Find the YouTube Video:
Locate the YouTube video containing the audio you want to use in your presentation.
- Insert the YouTube Video:
- Open your Google Slides presentation.
- Go to the slide where you want to include the video.
- Click “Insert” on the toolbar, then choose “Video” from the dropdown menu.
- Search or Paste YouTube Video URL:
You have two options here:
- Search for the video directly within Slides by typing keywords in the search bar.
- If you already have the video URL from YouTube, copy it and paste it into the URL field.
- Select the Video and Insert:
- Once you find the video (through search or URL), click on it to select it.
- A preview image of the video will appear on your slide. You can resize and reposition it as needed.
- Click “Insert” to add the YouTube video to your slide.
- (Optional) Minimize the Video & Hide Controls:
- By default, the inserted video shows a preview image and playback controls.
- To minimize the video and only show a small thumbnail for clicking, right-click on the video and choose “Format options” from the menu.
- In the format options panel, under “Size and position,” adjust the height and width values to minimize the video to your desired size.
- You can also uncheck the box next to “Show video controls in playback mode” to hide the controls during playback.
- Set Playback Options (Optional):
- While the video thumbnail is there, the audio won’t play automatically. You can set playback options on the right-hand side:
- Choose “Play on click” if you want the video (and audio) to play when you click on the thumbnail during your presentation.
- You can also set start and end times if you only want a specific portion of the video with audio to play.
- Preview and Test:
- Use the “Slideshow” menu to view/preview your presentation.
- Click on the minimized video thumbnail (or wherever you positioned it) to ensure the audio plays as expected.
Things to know:
- Remember, this method relies on the internet during your presentation for the video and audio to play.
- Using lengthy videos might not be ideal, so consider if shorter clips with specific start and end times would be more effective.
How To Add Audio To Google Slides On Android?
To enhance your Google Slides presentation with audio, follow these straightforward steps:
- Prepare Your Audio: Ensure your audio clip is in a format like MP3 or WAV. Utilize a recording app or upload a pre-existing file.
- Upload to Google Drive: If your audio file isn’t in Drive, open the Drive app, tap the “+” button, and upload the file.
- Access Your Google Slides: Open the Google Slides app and select your presentation.
- Insert the Audio: Go to the desired slide, tap the “Insert” menu in the toolbar, and select “Audio.”
- Choose Your Audio Source: You’ll find two options. For audio already in Drive, choose “Audio from Google Drive” and select your file. Otherwise, select “Audio” to upload from your device.
- Add and Customize: After selecting your audio, you can adjust its size and position on the slide to your preference.
- Set Playback Options: Tap the audio icon for playback settings, like auto-starting the audio or playing it with a click.
How To Add Audio To Google Slides On iPhone?
Google Slides mobile app for iPhone doesn’t currently allow direct audio recording or uploading within the app itself. However, you can still add audio to your presentations using a workaround:
Here’s how to add audio to Google Slides on iPhone:
Method 1: Using an Existing Audio File
- Upload the audio to Google Drive:
- Open the Google Drive app on your iPhone and sign in.
- Tap the “+” button at the bottom and select “Upload.”
- Choose the audio file you want to add from your iPhone’s storage and tap “Upload.”
- Get the shareable link:
- Locate the uploaded audio file in your Google Drive.
- Tap and hold on the file to open the sharing menu.
- Select “Copy link” to copy the shareable URL of the audio file.
- Insert the audio into Google Slides:
- Open your Google Slides presentation on your iPhone.
- Select the slide where you want to add the audio.
- Tap the “+” sign at the top of the screen and select “Insert.”
- Choose “Audio.”
- Insert from Drive:
- Instead of “Choose from Drive” (which isn’t available on iPhone), select “By link.”
- Paste the shareable link:
- Paste the copied shareable link you obtained from Google Drive in step 2.
- The audio file should now be inserted into your slide.
Method 2: Using a Voice Recording App (Optional)
- Record your audio:
- Download a voice recording app like Voice Memo or any other preferred app.
- Use the app to record your narration or audio clip.
- Save the recording to Google Drive:
- Within the recording app, find the option to save or export the audio file.
- Choose to save it to your iPhone’s storage or directly upload it to Google Drive.
Follow steps 3-5 from Method 1:
Once the recording is uploaded to Drive, follow the same steps from inserting a pre-existing audio file (using the shareable link).
How To Add Audio To Google Slides On iPad?
While the Google Slides mobile app for iPad doesn’t offer direct audio recording, you can still seamlessly integrate audio elements using Google Drive’s capabilities. Here’s a streamlined approach:
- Prepare your Audio Asset:
- Ensure your audio file is in a compatible format like MP3 or WAV. This could be pre-recorded narration, background music, or sound effects.
- Leverage Google Drive:
- Open the Google Drive app on your iPad.
- Upload your prepared audio file using the “+” button and selecting “Upload.”
- Obtain the Shareable Link:
- Locate the uploaded audio file within your Google Drive.
- Tap and hold on the file to access the context menu.
- Select “Copy link” to copy the shareable URL for the audio asset.
- Embed Audio within Your Slides:
- Open your Google Slides presentation on the iPad.
- Navigate to the specific slide where you want to insert the audio.
- Tap the “+” icon located at the top of the screen and select “Insert.”
- Choose “Audio” from the available options.
- Utilize the Link for Seamless Integration:
- Since “Choose from Drive” isn’t available on iPad, select the alternative “By link” option.
- Paste the previously copied shareable link you obtained from Google Drive in step 3.
- This action will embed the audio file directly into your chosen slide.
How To Add Audio To Google Slides From Voice Memos?
Google Slides doesn’t directly import audio recordings from your phone’s Voice Memos app. But you can easily add your voice memo by following these steps:
- Transfer the Voice Memo Recording:
- You’ll need the voice memo saved as an audio file. Different devices transfer files in various ways, but generally, you can email the recording to yourself or upload it to a cloud storage service like Google Drive.
- Insert the Audio File into Slides:
- Open your Google Slides presentation and choose the slide where you want the audio.
- Click on “Insert” in the top menu bar and then select “Audio” from the dropdown menu.
- Upload the Voice Memo:
- A submenu will appear. Choose “Upload from Drive” and navigate to your uploaded voice memo file. Select the file to add it to the slide.
Alternatively, you can:
Use online tools or mobile apps to edit and convert your voice memo into a compatible format like MP3 before uploading it.
How To Add Apple Music Audio To Google Slides?
There are two main approaches to incorporating Apple Music into your Google Slides presentation:
Inserting a Link:
- Locate the desired song on Apple Music and copy its link.
- In your Google Slides presentation, add a text box or shape.
- Right-click on the element and choose “Link.”
- Paste the copied Apple Music link into the pop-up window.
This inserts a clickable element that, when pressed during the presentation, will open the song in the Apple Music web player (availability depending on region, account status, and compatibility).
Uploading an Audio File (with Limitations):
- Apple Music songs are protected by DRM (Digital Rights Management), preventing direct copying. However, you can potentially use third-party software to convert downloaded Apple Music files (if available in your region) to a format like MP3. Note that such software usage might violate Apple’s terms of service.
- Upload the converted MP3 file to your Google Drive.
- Within your Google Slides presentation, navigate to “Insert” > “Audio” and select the uploaded MP3 file.
This method allows the audio to play directly within your presentation. Be aware of copyright restrictions and only use music with proper permissions.
Conclusion
Adding music to your Google Slides presentation is a great way to enhance the mood and keep your audience engaged. With a few simple steps, you can incorporate background music or sound effects to make your presentation more impactful. Just remember to choose music that complements your content and keep copyright restrictions in mind.
Frequently Asked Questions
Can I add any music file to Google Slides?
Yes, but only if the file is stored in your Google Drive and it’s in a supported format, like MP3 or WAV. You’ll need to upload the music to your Drive before inserting it.
How do I control how the music plays during my presentation?
When you insert the music, you can choose whether it plays automatically when you reach that slide or if it requires a click. You can also adjust the volume and set playback options to loop or stop after one play.
What if I want the music to play throughout my entire presentation?
Instead of adding the music to each slide, you can insert it on the first slide. Then, in the formatting options, choose “Play across slides.” This will make the music play continuously until the presentation ends.
Is there a way to add music that’s not in my Google Drive?
There isn’t a built-in option to insert music from external sources like websites. However, as a workaround, you can upload the music to a free file-sharing service, get a shareable link, and then insert a Youtube video using the link. (Note: This will embed a hidden video on your slide, so make sure to minimize it and mute it.)
Where can I find royalty-free music for my presentation?
There are many websites that offer royalty-free music downloads. Some popular options include Pixabay, Youtube Audio Library, and Free Music Archive.